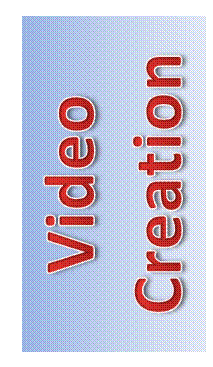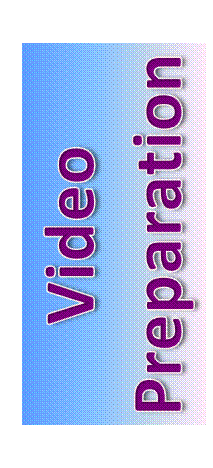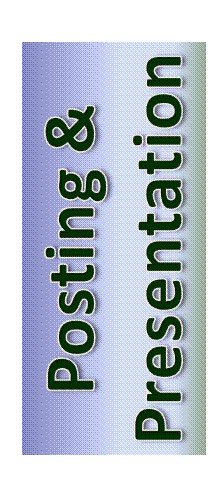| |
What You Want (to do) |
Key Tools |
How-To Skills |
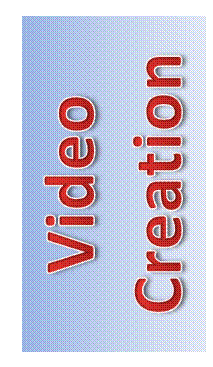 |
Screen capture (e.g., demonstration applet or software) with audio |
Screenr - "instant screencasts to Twitter," runs in the browser, easy to use, captures (microphone) audio, can also upload to YouTube, can only be up to 5 minutes in length. |
Do need to:
- Know how to pause during video capture.
- Be willing to retry, if you mess up (no problem!).
- Realize it is nice to have title page and/or text and diagrams prepared ahead of time (using, for example, Smart notebook or PowerPoint)
- Create folders at the beginning of the project to organize your files.
- Use descriptive filenames (without spaces).
|
| MS Media Encoder - makes screencasts, has a few more features then Screenr, does not automatically post, (may have to download from MS), Windows Media Encoder Page |
| Screen capture of handwriting |
Use one of the above screen capture applications and
an application that allows handwriting such as Smartboard notebook or Mimio notebook software and
a way to do the on-screen handwriting such as a tablet or the Mimio Pad. |
Need to:
- Learn how to use the notebook software
- Learn how to use the tablet.
|
| "Actual" video of something physical (e.g., writing on a piece of paper or making something) |
Digital Video camera. The Flip video and the competitors work nicely.
- Flip Video camera or a Kodak Zi Digital camera (there are others) are about the size of a digital camera, have a built in USB connection, come with easy-to-use software (to transfer files to the computer), can mount on a tripod.
|
Need to:
- Find a way to mount the camera over your paper or project.
- Learn how to use the camera and software (easy).
|
| |
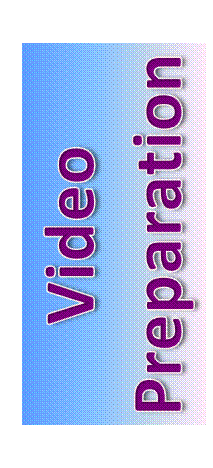 |
Combine more than one video into one movie. (Commonly, a "video" is one clip, an a "movie" is a combination of videos (and other elements), which is then saved as one file. |
Flip Video comes with FlipShare software and Kodak Zi camera comes with Media Impression for Kodak.
I am more familiar with the Media Impression software (and I've been impressed by it). It will do all three desired tasks (combining videos to a movie, converting files, and compressing files) easily. The movie maker is simple, without many options. |
Need to:
- Understand the filename extensions (full list at wikipedia). The main ones are: .3GP (cell phones); .AVI (Windows); .WMV (Windows media); .MOV (QuickTime/ Apple); .MPEG; .MP4; .RM (RealMedia).
- Learn the software (not hard).
- Utilize Windows Explorer (or Apple utility) to view and manage your folders and files. Do show the file extensions and details. Right-click for file properties.
- Do monitor the file size--you don't want huge files.
- Fully understanding file types and compression is involved, but usually not necessary for the layman. See my Closing Comments on File Size.
|
| Convert file format to another format |
| Compress the file size (which will reduce the quality, but not always significantly) to make it more useable for the Internet (or to e-mail it). |
MS Media Encoder will also convert and compress files. It is more full featured, with lots of options--which makes it a little harder to use. |
| Windows Movie Maker (or iMovie for Apple) - these are free and worth learning if you want to do this seriously. Can add photo slideshow, text, audio/music background, transitions, and more. (I've also used Roxio Easy Media Creator ($) which works well.) |
| |
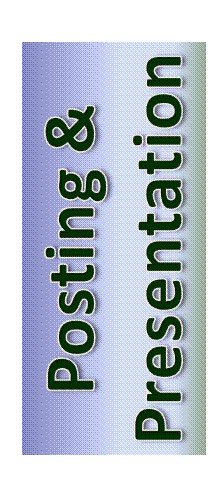 |
Post to 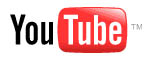 (up to 10 minutes each and less than 2 GB) (up to 10 minutes each and less than 2 GB) |
- Upload at the YouTube site.
- Upload directly using FlipShare software or Media Impression for Kodak.
- Upload directly from the My Screencasts area of Screenr.
|
- Learn the software (real easy).
- YouTube account.
- A few mouse clicks.
|
| Put on Web page |
- Link to YouTube (URL provided by YouTube).
- Embed in your web page by using the code/tag <object...> provided by YouTube.
- If you put the video file (e.g., .wmv) file on the server and then make a hyperlink to it, when the link is clicked it should open directly in a player (such as Windows Media Player).
- Other methods.
|
| Put videos into PowerPoint. |
PowerPoint. |
|
| Post on Twitter. |
Twitter. |
- This is just a couple clicks if you use Screenr.
|
| Attach to an e-mail. |
Nearly all the programs on this page (FlipShare, Media Impression for Kodak, Windows Movie Maker, Roxio) will allow for this. |
- A few mouse clicks.
- See below for the note on movie "project" files.
|
| Burn DVD |
- DVD burner.
- Nearly all the programs on this page (FlipShare, Media Impression for Kodak, Windows Movie Maker, Roxio) will burn DVD's.
|
- Note that a movie "project" file (which can be edited) is different from the file you want to attach or burn.
- Blank DVD's and a few mouse clicks.
- Burning a DVD does take some time (15 minutes or more).
- Always test out the technology. Make sure it works on the device you plan to use.
|
None of the individual steps on this page are difficult -- and you will not use all the steps all the time.
Making videos of the computer screen and of physical objects has become "easy enough for the lay person." By this I mean, that teachers, professors, managers, communicators, etc. with average, or above, tech-savvy and a few free, or inexpensive, tools can make and post videos for a wide range of purposes (such as instructional, entertainment, archival, informational, or just for fun).
My wife and I have been wanting to put all the pieces (video creation, preparation, and presentation) together for some time. For me, I see this is a missing link that can make it possible for more courses (in my case, mathematics courses) to be offered online. For my wife, she has been compiling movies of video and photos from family gathering and trips.
One the keys to making this all easier is 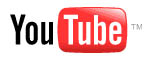 . YouTube, now owned by Google, is pervasive, works well, is here for the foreseeable future, is easy to use, and is linked to many other applications. Two disclaimers: you need not use YouTube and the YouTube site is often blocked on public school servers, so educators may need to find ways to make their videos accessible, other than on YouTube. I have used TeacherTube
. YouTube, now owned by Google, is pervasive, works well, is here for the foreseeable future, is easy to use, and is linked to many other applications. Two disclaimers: you need not use YouTube and the YouTube site is often blocked on public school servers, so educators may need to find ways to make their videos accessible, other than on YouTube. I have used TeacherTube  with some success, but it may take 24 hours to have the video available (because, I believe they check out the video before actually posting it--which is a good thing).
with some success, but it may take 24 hours to have the video available (because, I believe they check out the video before actually posting it--which is a good thing).
Do avoid huge file sizes. On the one hand, huge files can often be compressed without losing too much quality. On the other hand, don't be too eager to compress early in the process (multiple conversions at different stages can lead to poor quality). If you use YouTube, things often work out by themselves for two reasons. First, YouTube uses streaming (so the entire file does not have to download in order to view it) and second, YouTube often compresses the file for you. Also, in the My Videos area of YouTube there is a "Download MP4" button which may give you a file smaller (or even bigger) than your original upload. In the YouTube help screens they have some useful information (including the recommendation to upload the original resolution). Being real good at managing file size is an art beyond me. My rule of thumb is: (1) Use the software in a natural way, (2) Monitor the file size, (3) Test it out (!!) to make sure the end result works and has sufficient resolution.